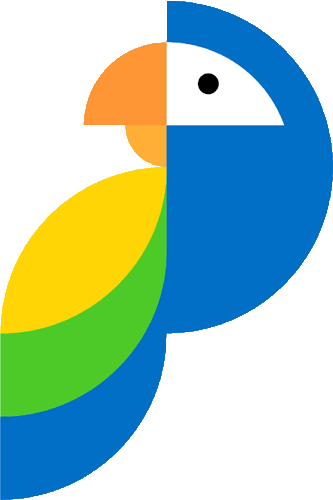Short Tutorials & Videos
Exercises
Multiple Choice Dialog - Stage 1
The Multiple Choice Dialog is the first stage in studying new words or expressions. You select one correct translation from the five presented options in this exercise.
This Dialog contains the Flip Dictionary icon to select the appropriate Training direction. The training direction defines the "Main language" within the current training session.
You may switch between two presentation orders that provide alphabetical or random word presentation.
The Training Diagram provides visual feedback on your training progress.
One word or expression and five possible interpretations are shown when you click the Start button. You must make an appropriate choice by clicking on one of the boxes below. You get a score if you make a correct choice from the first attempt (one click on the list box).
If you make a correct choice three times successfully, the appropriate word is removed from the current exercise and will not be shown further. The training session is completed when the dictionary contains no words (zero word list).
To save your current training progress, click on the Save button.
The training data includes your specific memory time factor. This means memorized (and removed from the list) words will appear in the following training sessions after a certain time. This mechanism of repeated training has a complex algorithm and includes several factors (date of storing, amount of word recurrences, amount of complete correct recognitions, etc.). You do not need to know all these details. Open taught word lists occasionally, and you will see that you need additional training sessions.
Flashcard Dialog - Stage 2
The Flashcard Dialog is the second stage of studying.
Open the Dialog and press the Start button.
A word is displayed to you on the card. You must recall the meaning/translation (mentally or aloud). Now, click on the card to see the correct answer.
You have to decide whether your answer is correct or not.
In case of a correct answer, you click the I'm Right button; in case of a mistake - the I'm Not Right. Here, you accept the critical, independent decision. Therefore, try to be objective. Consider your answer correct if it reproduces the word phonetically. Do not try to reproduce the spelling of the word at this stage.
The Flash Card Dialog presents training data similar to the previous stage. As with the last session, you must reproduce every word three times before it disappears from the word list. However, remember the mechanism of repeated training, which is realized for all training modes in the program.
Spelling Dialog - Stage 3
At this final stage of the training, you should type the word or phrase which the translation is shown to you. It is the most difficult and important stage in the training. When you write the word or phrase correctly, then you have learned it.
Open the window and press the Start button. The interpretation of one word is displayed to you. Type the word into the input field. If you don't make a mistake, you get a score.
Press the Next button to get the next record.
If you do not remember the spelling of a word, you can use a Hint button.
Get a Hint makes the word seen. You simply type the word into the input field. Remember, it is important to type words that you do not remember. This assists you in generating internal mechanisms of mechanical memorising.
Completing the last stage of the training guarantees deep learning. However, you will probably have to return to the completed exercise after a while.
Word Box
The Word Box Mode is a training exercise that provides a word or phrase composition based on a set of letters displayed for you.
When you click the Start button, the random combination of letter boxes and appropriate interpretation are shown to you.
You must move letter boxes one after another to compose the right word or word combination.
You get a score if you make a correct combination and don't use a hint.
Create/Edit Tools
Import dictionary from the library
We give you some helpful demo dictionaries to import into your personal account.
To do this, click the Import from Library tab in the menu, select the required dictionary from the list box on the left and click the Import button.
You will see it in the My Dictionaries list on the right.
Create from List
Example:
Edit dictionary
The Edit Dictionary window allows you to create, modify, or delete records in your dictionary.
Click the Edit Dictionary tab in the menu and select the required dictionary.
In the window, you will see two input fields for the Word and Meaning.
- To add the record, type the Word and Meaning, then click the Add Word button.
- To edit the record, select the item in the list box, Edit the Word or Meaning and click the Edit Word button.
- To delete the record, select the required item in the list and click the Delete selected button.
To save your updated dictionary, remember to press the Save button.
Text Analyzer
Text Analyser allows you to find the most frequent phrases and frequencies of words in the text.
Click the Text Analyzer tab in the menu.
1. Copy any text into the Text input field on the left.
2. Click the Submit text button, then click the Process button.
3. In a second, the program will generate a list of words sorted by frequency.
You may copy this list and use it in your exercises/dictionaries. Watch the video below to get a more detailed explanation.
On the right side of the window, you can see the list of Stopwords. Stopwords are commonly used words that will be excluded from the final result.
Create an Icon for Vocabulary Builder on your Phone
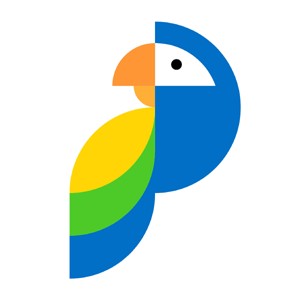
iOS / iPhone:
- Launch the Safari web browser and navigate to a website you frequently visit.
- Tap the Bookmark icon at the bottom of the screen (it resembles a box with an upward-pointing arrow).
- Tap Add to Home Screen.
- Accept the suggested name for the shortcut, or enter one you like better, then tap Add to save the new shortcut icon to the home screen.
- You'll now see the new icon next to all your other app icons on the home screen.
Android:
- Launch Chrome app (web browser).
- Open the website or web page you want to pin to your home screen.
- Tap the menu icon (3 dots in upper right-hand corner) and tap Add to homescreen.
- You’ll be able to enter a name for the shortcut and then Chrome will add it to your home screen.
Training Videos
The introduction to VocabBuilder-online
Create an exercise using the Text Analyzer and Google Translator
Create Listening Exercises
Create an exercise based on English Topic Dictionaries
Add a new dictionary from the library and translate it into your language.
Краткий обзор приложения
Добавление текста для прослушивания